![]()
« Outils PhyChi » est un modèle pour Word 2007 (et supérieurs) permettant de créer des schémas et des graphiques que vous pourrez insérer dans vos documents.
Ce modèle a été pensé originellement pour les professeurs enseignant la Physique-Chimie au collège ou au lycée, mais peut être utilisé par n’importe qui souhaitant agrémenter ses documents de schéma de qualité (je l’espère en tout cas).
Lorsque vous ouvrez le fichier, il présente sept onglets dans le ruban de Word, intitulé sobrement « Maths », « Graphiques », « Électricité », « Chimie », « Optique », « Mécanique » et « Équations », chaque onglet possédant ses propres outils.
Maths
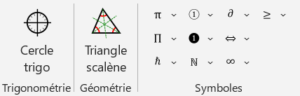
Premier à apparaitre, cet onglet est néanmoins un des derniers à avoir été développé. Il permet(tra), principalement aux professeurs de mathématiques, d’utiliser des outils de tracé de divers éléments géométriques et d’insérer dans un document divers symboles.
| Cet outil permet de tracer, pour faire des photocopies pour les élèves par exemple, un cercle trigonométrique comportant originellement les graduations en degré et des repères pour déterminer le cosinus et le sinus d’un angle. Il permet également de placer sur le cercle des angles en radians, multiples d’une (ou plusieurs) fraction(s) de π (par exemple des multiples de π/3). |
|
| Ce deuxième outil, largement paramétrable, permet de tracer un triangle quelconque ainsi que quelques unes de ses caractéristiques : étiquettes des côtés et/ou des angles, médianes, bissectrices, cercles inscrit et circonscrit. |
Le reste de l’onglet permet d’insérer des symboles mathématiques (et autres). La navigation se fait par menus représentés par des icônes thématiques. Il suffit ensuite de sélectionner le symbole voulu pour le placer dans votre document.
Graphiques
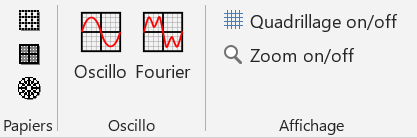
L’onglet « Graphiques« , comme son nom semble l’indiquer, permet de créer des quadrillages pour des graphiques ultérieurs et des oscillogrammes agrémentés de divers signaux. En cliquant sur un bouton, on lance, généralement, un formulaire permettant de régler les divers paramètres associés à chaque outil. On trouve :
| Outil de papier à petits carreaux | |
| Outil de papier millimétré et papier logarithmique Cet outil permet de tracer un repère dont les quadrillages sont soit millimétré (avec possibilité de choisir les subdivisions) soit logarithmique. |
|
| Outil de papier polaire Cet outil permet de tracer un repère circulaire, ou semi-circulaire, pour les graphiques polaires. |
|
| Outil « oscilloscope » Il permet de dessiner des oscillogrammes représentant des signaux (sinusoïdaux, créneaux ou triangulaires) sur les deux voies de l’oscilloscope. |
|
| Outil « générateur d’harmonique » Il permet de dessiner un oscillogramme représentant un signal dont on règle les paramètres de la décomposition en série de Fourier (jusqu’à l’harmonique de rang 11). |
Deux boutons permettent également de régler le mode d’affichage du document : avec ou sans grille, avec ou sans zoom. Lorsqu’on dessine des circuits électriques, il est préférable de laisser la grille activée.
Électricité

L’onglet « Électricité » permet de dessiner des circuits électriques ou électronique. Chaque bouton insère dans le document un composant ou un connecteur qu’il suffit de déplacer sur la grille et d’assembler pour créer de magnifiques (?) schémas.
Certains boutons sont regroupés dans des menus (matérialisés par des petits triangles à droite des icônes) thématiques pour faciliter leur repérage.
Pour utiliser cet outil, il est préférable de laisser activée la grille avec le pas par défaut de 0,1 cm. Les dessins de chaque composant sont optimisés pour cette grille afin qu’ils s’emboîtent et s’alignent parfaitement.
Chimie

L’onglet « Chimie » se compose de deux parties. La partie verrerie et matériel de chimie fonctionne comme l’onglet « Électricité », à savoir des boutons sur lesquels il suffit de cliquer pour insérer du matériel à assembler pour créer des schémas de montages de chimie. Le groupe « Pictogramme » fonctionne exactement de la même manière.
La deuxième partie, intitulée « Formules chimiques », est dévolue à la création de dessins de molécules. Elle se présente sous la forme d’un formulaire permettant de dessiner, pas à pas, liaison par liaison, atome par atome, une molécule plus ou moins complexe. Je présenterai cet outil, pas évident à maîtriser, dans un prochain article.
Optique

L’onglet « Optique » est également en deux parties totalement différentes. La première, que l’on trouve dans les groupes « Matériel » et « Banc optique » est dévolue à la création de schémas optique mais présente deux outils différents. Tout d’abord des icônes classiques sur lesquelles il suffit de cliquer pour insérer les éléments à assembler, et d’autre part deux boutons « Montage » permettant de dessiner un montage basé sur les lentilles minces, plus un bouton permettant d’illustrer la réfraction.
| Ce premier outil permet de dessiner la représentation schématique d’un banc optique avec lentille, objet, image, toutes les grandeurs étant largement paramétrables. | |
| Ce deuxième outil a la même finalité, mais est entièrement automatique. Il suffit d’indiquer la distance focale de la lentille et la distance de l’objet et hop ! les calculs et le tracé se font automatiquement. | |
| Ce troisième outil permet de réaliser un schéma de lunette astronomique afocale, que ce soit avec un oculaire convergent ou divergent (lunette de Galilée). Largement paramétrable également, on peut tracer la marche des rayons luineux ainsi que les traits de constructions. | |
| Quatrième outil permettant de dessiner un schéma illustrant la réfraction et la réflexion des rayons lumineux. Il suffit d’indiquer l’angle d’incidence et les indices des milieux, et c’est parti ! | |
| Cinquième outil permettant de dessiner un cadran optique de TP avec tracé des rayons incident, réfléchi et réfracté à la demande. | |
| La deuxième partie de l’optique concerne les spectres d’émission ou d’absorption d’une espèce chimique. Quand vous lancer le formulaire, il ne reste plus qu’à indiquer l’espèce chimique voulue et l’outil vous dessine le spectre, avec possibilité de zoomer sur une partie utile. |
Mécanique
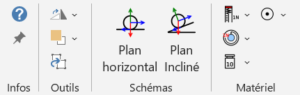
Tout comme les onglets précédents, l’onglet « Mécanique » est en deux parties : une partie outils automatiques de tracés, et une partie construction de montages mécaniques à partir d’icônes regroupées en menus. Les deux outils présentés ci-dessous permettent en gros de faire la même chose – effectuer un bilan des forces s’exerçant sur un système et de tracer le résultat – pour deux situations similaires mais suffisamment différentes pour nécessiter deux outils
| Le premier outil effectue son bilan des forces pour un système placé sur un plan horizontal, en mouvement ou statique, tandis que le deuxième concerne un système placé sur un plan incliné. Il permet également de calculer automatiquement certaines forces (réaction du sol et frottements) quand les autres sont indiquées. |
Équations

Le dernier onglet en date a pour vocation d’insérer dans un document des équations physiques et chimiques toutes prêtes, ainsi que des constantes physiques. Il suffit de sélectionner, dans des menus, l’équation ou la constante voulue et elle est insérée !
bonjour
votre outil est vraiment pratique et rend bien des services. je ‘lai régulièrement utilisé cette année.
il y a un manque que je viens juste de m’apercevoir :
dans l’onglet électricité puis mesure, il n’y a pas d’amperemetre.
est ce normal?
merci et bonne continuation
Bonjour et merci de l’intérêt que vous portez à mon modeste outil.
Pour ce qui est de l’ampèremètre, j’ai choisi de ne pas surcharger la barre d’outils en ne mettant que le voltmètre. Pour le changer en ampèremètre, il suffit de remplacer la lettre « V » par un « A » (ou un « f » pour un fréquencemètre, un « Ω » pour un ohmmètre…)
C’est un parti-pris de ma part qui, j’espère, ne pose pas trop de problèmes aux utilisateurs.
Cordialement, Bones